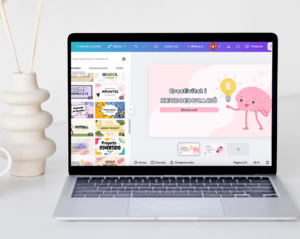
3 eines de Canva que facilitaran el teu dia a dia com a docent
Canva s’ha convertit en una eina imprescindible per a molts docents gràcies a la seva facilitat d’ús i versatilitat. A més de permetre dissenyar materials
Durant aquesta pandèmia, els docents i centres educatius estan duent a terme un gran esforç per mirar d’adaptar-se en les noves circumstàncies, en molts casos, fent servir eines digitals.
Zoom és una de les aplicacions que més ha crescut en els darrers temps i és per aquest motiu que, en aquest article, et volem donar un cop de mà per aprofitar zoom i totes les avantatges que pot oferir.
Zoom és una aplicació de videotrucades i reunions virtuals que es pot utilitzar de manera gratuïta, tot i que també ofereix diversos plans de pagament que amplien les possibilitats i funcionalitats disponibles. En la versió bàsica permet videotrucades grupals de fins a 100 participants, de 40 minuts de durada i gravació de la reunió.
Entre altres funcions interessants destaquen la possibilitat d’habilitar sales d’espera, sincronitzar les nostres reunions amb Google Calendar, el mode pissarra o l’opció de millorar l’àudio de la trucada. A continuació us convidem a conèixer algunes de les principals funcionalitats que creiem que us seran de gran utilitat a l’hora d’aprofitar zoom, tant per a les vostres reunions docents, tutories o classes virtuals amb els vostres alumnes.
El primer que cal saber és que totes les reunions de zoom existeix la figura de l’amfitrió, la persona que ha convocat la reunió i que, durant la videotrucada, disposarà d’algunes opcions de moderació. Una d’aquestes opcions és la d’habilitar les sales d’espera de zoom.
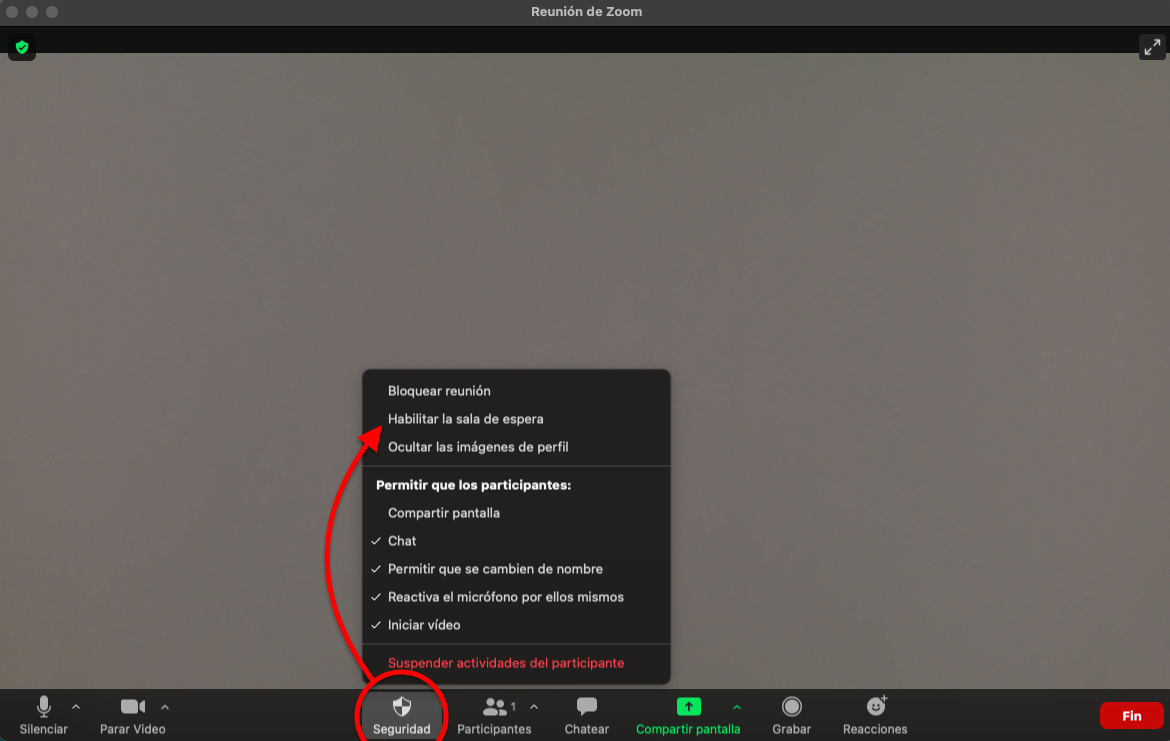
En aquesta funció, els convidats a la reunió hauran d’esperar a que l’amfitrió els hi concedeixi permís per tal d’accedir a la videotrucada. Les sales d’espera de Zoom es poden activar des de les opcions de seguretat, un cop ens trobem dins d’una videotrucada o en les opcions de “reunió” si programem una videotrucada amb antelació.
Habilitar les sales d’espera de Zoom és interessant, per una banda, per tenir cert control de qui entra a la reunió i, per una altra, assegurar que ho tenim tot preparat abans que els assistents a una reunió o videotrucada puguin accedir.
Seguim amb una altra de les funcionalitats de Zoom que creiem que us podran resultar molt interessants, ja que resulta especialment útil per a tot el personal implicat en el món educatiu: el mode pissarra. Com imaginareu, el seu nom ja dona algunes pistes.
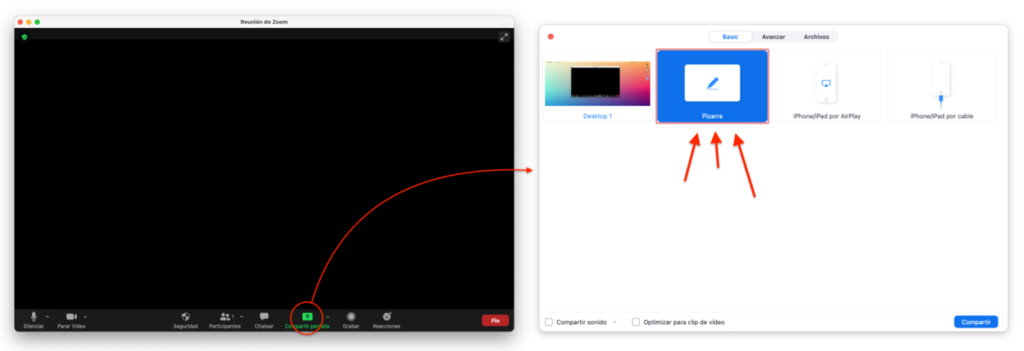
Per activar aquesta funció, en primer lloc, caldrà iniciar una nova reunió. Un cop dins de la videotrucada, clicarem sobre el botó de compartir pantalla, el qual ens obrirà una nova finestra on podrem seleccionar que volem compartir amb la resta de participants, en aquest cas triarem l’opció “pissarra”.
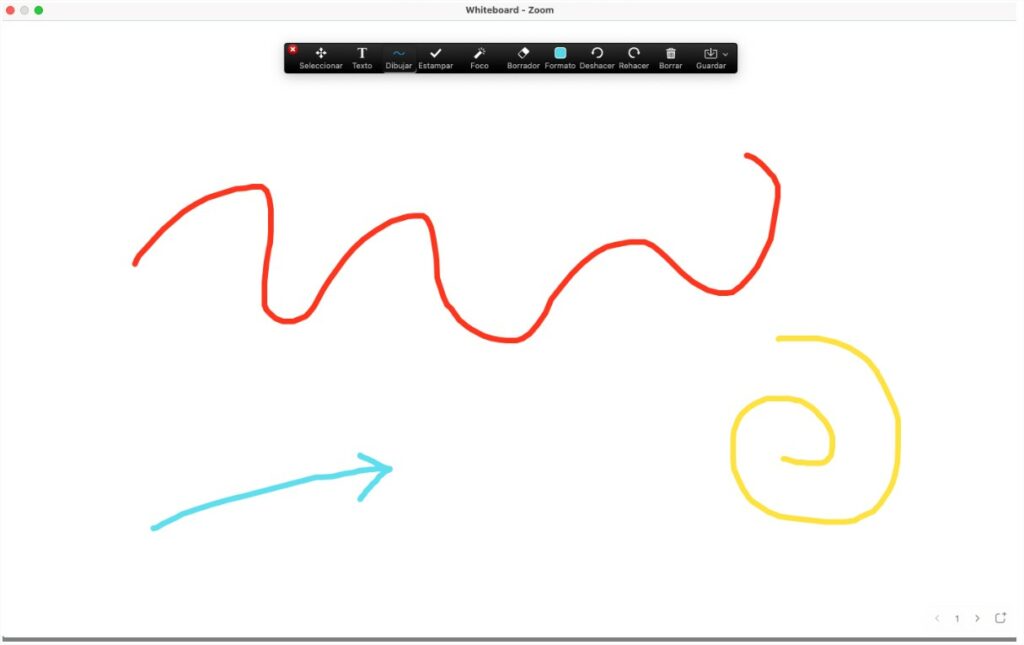
Un cop activat el mode pissarra, tant vosaltres com els participants de la reunió podreu veure una pantalla en blanc en la qual dibuixar i escriure gràcies a un seguit d’eines compartides. El mode pissarra és especialment interessant en les classes virtuals per il·lustrar alguns conceptes de manera gràfica.
Seguim amb les estratègies per aprofitar Zoom, ara amb una de les altres funcionalitats interessants que ens permetran aprofitar Zoom al màxim: la de sincronitzar reunions amb Google Calendar. Podeu veure com fer-la a continuació.
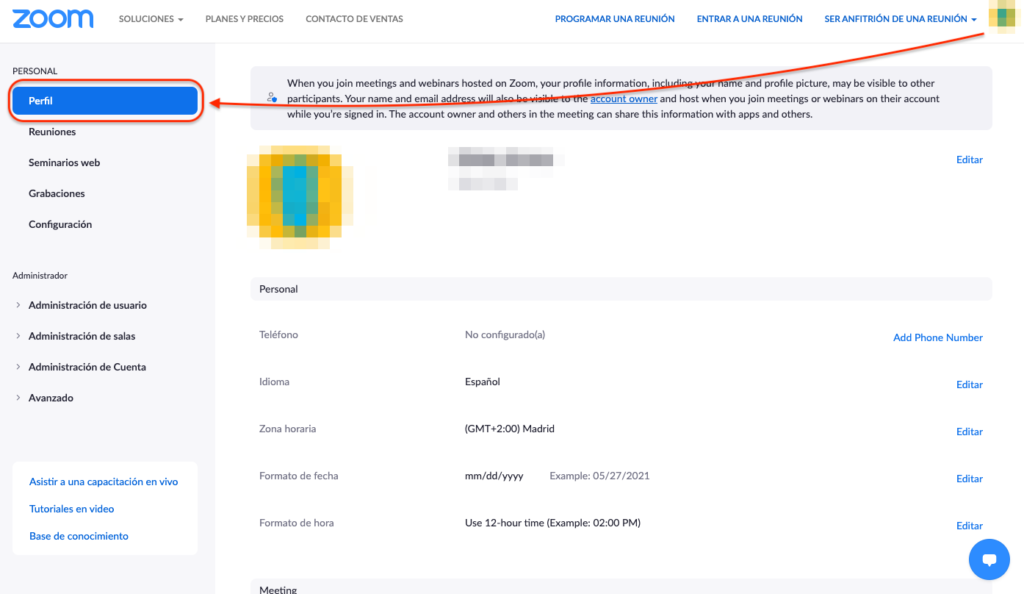
D’aquesta manera, cada cop que programem una reunió es podrà crear un nou esdeveniment en el calendari triat, des del qual tindrem, també, l’enllaç per accedir a la reunió o convidar als assistents mitjançant una convocatòria del calendari.
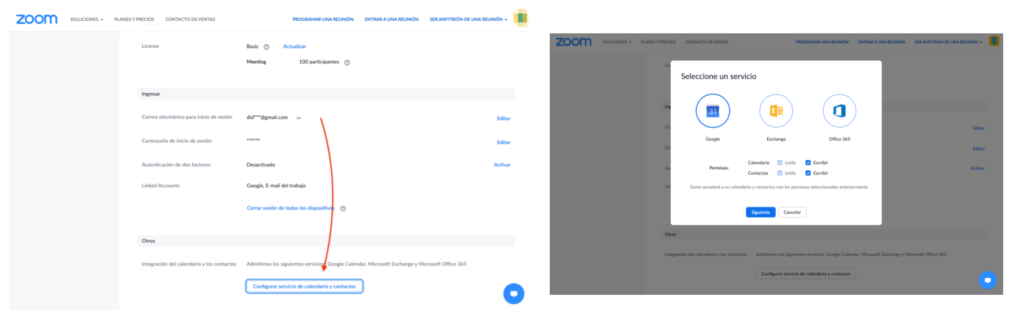
Per dur a terme aquesta integració cal accedir a Zoom a través de qualsevol navegador i entrar a les opcions del vostre perfil. Al final de la pàgina de configuració trobareu l’enllaç per integrar serveis de calendari extern, entre els quals hi ha l’opció de Google Calendar.
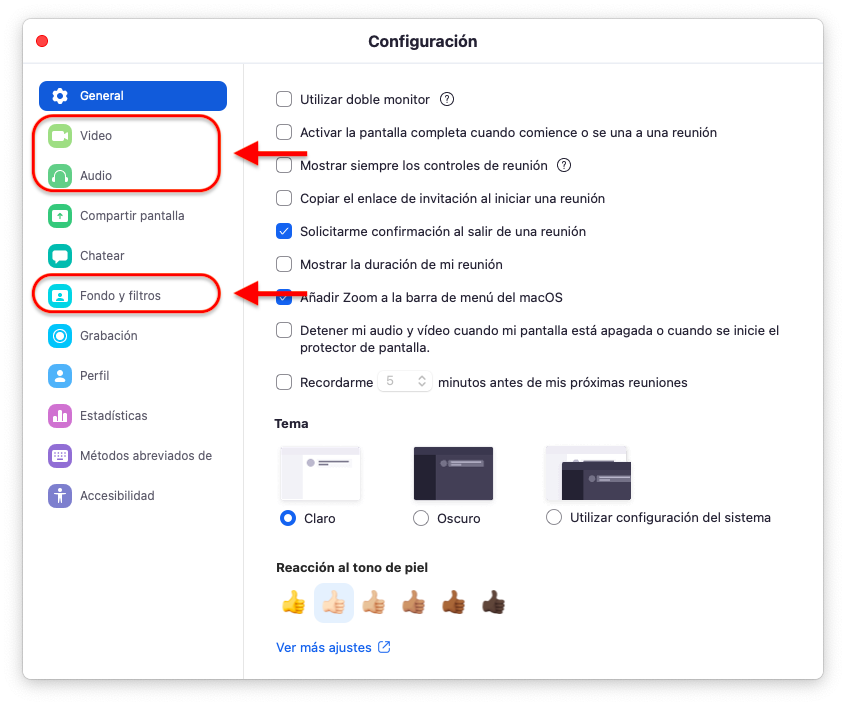
Repassant totes les estratègies per aprofitar Zoom i les seves característiques us recomanem, també, que doneu un cop d’ull a les opcions disponibles per millorar tant la imatge com l’àudio de zoom. Amb aquest canvi donareu un extra de qualitat a les vostres reunions. Per fer-ho, teniu a la vostra disposició diverses opcions en la pantalla d’ajustaments.
Us recomanem les següents:
Tenint en compte aquestes senzilles recomanacions, aconseguireu millorar tant la imatge que es retransmet com l’àudio de zoom en les vostres reunions i videotrucades.
Un altre dels elements interessants d’aquesta aplicació, disponible també en tota mena de programes i aplicacions similars, és l’opció de fer servir dreceres de teclat per dur a terme diverses accions àgilment. Una drecera de teclat és una combinació de dues o tres tecles que ens permeten fer, de manera ràpida i senzilla, alguna de les accions més habituals.
Windows | Mac | |
Aixecar la mà | Alt+Y | Opt+Y |
Canviar la vista d’orador | Alt+F1 | ⌘+Majus+W |
Començar / acabar pantalla compartida | Alt+Majus+S | ⌘+Majus+T |
Iniciar gravació local | Alt+R | ⌘+Majus+R |
Iniciar gravació al núvol | Alt+C | ⌘+Majus+C |
Pausar o reprendre la grabació | Alt+P | ⌘+Majus+P |
Silenciar/activar micròfon | Alt+A | ⌘+Majus+A |
Silenciar/activar àudio per tots excepte l’amfitrió | Alt+M | ⌘+Crtl+M |
Activar el micròfon un moment | Mantenir polsada la barra espaiadora | |
Si voleu conèixer totes les dreceres disponibles, tant per a Windows, iOS o Linux, podeu revisar la pàgina d’ajuda de l’aplicació, en la qual estan llistades totes les opcions, disponible aquí
Esperem que amb aquests trucs i consells pugueu aprofitar Zoom per a les vostres reunions amb els companys docents, a les tutories amb les famílies o bé per dur a terme sessions de classe amb els vostres alumnes.
Si coneixeu altres trucs o ens voleu esmentar alguna recomanació pròpia, no dubteu a deixar-nos les vostres aportacions a la caixa de comentaris.
En el cas de voler seguir ampliant coneixements en eines digitals, us fem memòria del post dedicat a com tractar l’educació emocional mitjançant TikTok, consultable aquí. També us pot resultar interessant saber com poder publicar imatges de nens a l’escola amb seguretat.
Fins aviat!
Comparteix aquest article…
Millora la comunicació entre tots els components del centre educatiu, utilitza eines digitals o refina les teves capacitats docents amb els nostres cursos de Coaching inclosos al perfil professional de Diversitat.
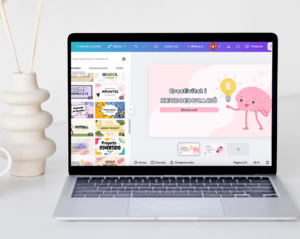
Canva s’ha convertit en una eina imprescindible per a molts docents gràcies a la seva facilitat d’ús i versatilitat. A més de permetre dissenyar materials
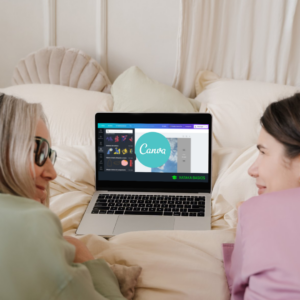
Descobreix com Canva pot transformar la teva aula! Crea presentacions, pòsters i infografies atractives que captaran l’atenció dels teus alumnes i faran que l’aprenentatge sigui més visual i impactant.
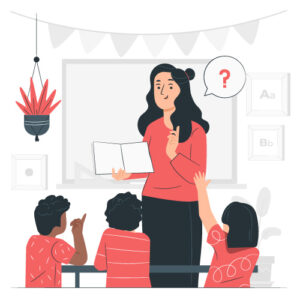
Seguim oferint-te recursos educatius imprimibles. Avui repassem l’anglès amb una graella on gamifiquem l’aprenentatge.

T’ajudem entendre els ets i uts de l’escola inclusiva. Què comenta el Departament d’Educació al respecte i quins beneficis aporta.
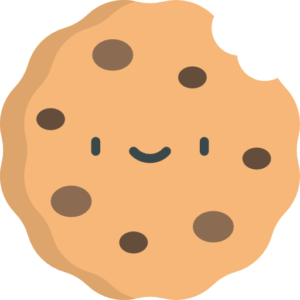
Aquest lloc web fa servir cookies per a poder oferir-te la millor experiència d'usuari possible. La informació de les cookies està emmagatzemada al navegador i realitza funcions com reconèixer quan tornes al nostre lloc web o ajudar el nostre equip a entendre quines seccions de l'el nostre lloc són més interessants i útils.
Les cookies estrictament necessàries haurien d'estar actives sempre perquè puguem guardar les teves preferències sobre les galetes.
Si desactives aquesta cookie, no podrem guardar les teves preferències. Això significa que cada vegada que visitis aquest lloc web hauràs d'habilitar o deshabilitar novament les cookies.
Més informació sobre la nostra Política de Cookies.